A Step-by-Step Guide to Printing Checks in QuickBooks Online
QuickBooks Online is an accounting software that is widely used by small businesses to manage their financial transactions. One of the key features of QuickBooks Online is the ability to print checks directly from the software. Printing checks can save time and effort, as well as help to maintain accurate records. To know more about check printing service you can also check this website.
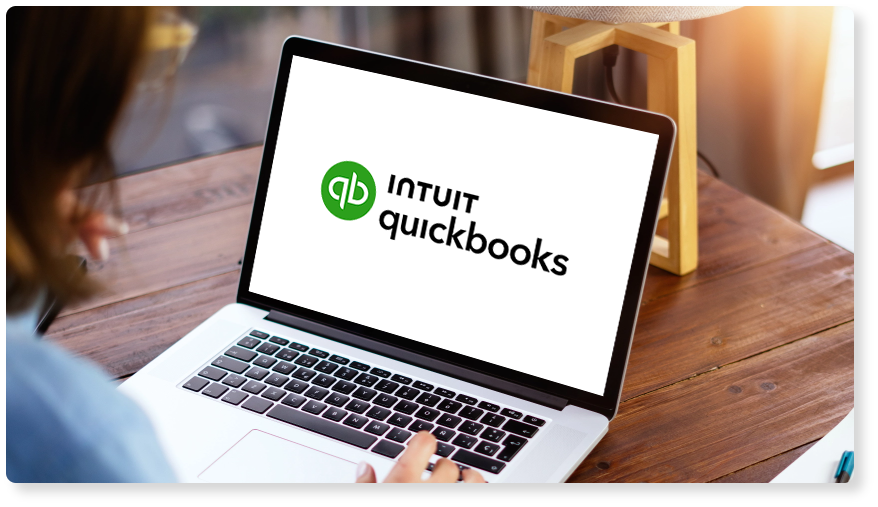
Step 1: Set up your bank account
The first step is to set up your bank account in QuickBooks Online. To do this, go to the "Banking" tab and select "Bank Accounts." Click on "Add Account" and enter the necessary information, such as the bank name, account type, and account number. Once you have entered the information, click on "Connect" to connect your bank account to QuickBooks Online. This will allow you to import your bank transactions and reconcile your accounts.
Step 2: Set up your payee
Next, you need to set up your payee in QuickBooks Online. A payee is the person or company to whom you are writing the check. To set up a payee, go to the "Expenses" tab and select "Suppliers." Click on "New Supplier" and enter the necessary information, such as the payee's name, address, and contact information. Once you have entered the information, click on "Save" to save the payee to your supplier list.
Step 3: Create a check
Once you have set up your bank account and payee, you can now create a check in QuickBooks Online. To do this, go to the "Expenses" tab and select "Suppliers." Click on "Pay Bills" and select the payee from the list. Enter the necessary information, such as the check number, date, and amount. You can also add a memo if needed. Once you have entered the information, click on "Save and Print" to print the check.
Step 4: Set up your check print settings
Before you can print checks in QuickBooks Online, you need to set up your check print settings. To do this, go to the "Settings" tab and select "Account and Settings." Click on "Sales" and select the "Customize" button next to "Sales form content." Scroll down to the "Custom fields" section and click on "Edit" next to "Custom field 1." Enter the necessary information, such as the name of your bank and the account number. Once you have entered the information, click on "Done" to save your settings.
Step 5: Print your checks
Now that you have set up your bank account, payee, and check print settings, you are ready to print your checks in QuickBooks Online. To do this, go to the "Expenses" tab and select "Suppliers." Click on "Pay Bills" and select the payee from the list. Enter the necessary information, such as the check number, date, and amount. Once you have entered the information, click on "Save and Print" to print the check.